Hello there and welcome to day number 15 of the Project Operations Advent Calendar 🎅🏼
We getting closer and closer, Let see what we will find behind today's door right away!

Organize your Tasks in Buckets and Sprints
After now talking a lot about Estimates, Budgets and Planning we want to finalize this area with the organizing options of Project Tasks.
With the Project for the Web Integration the Project Manager will find plenty of options to structure and group the different kinds of tasks within their project.
You will find some familiar faces here when you have worked with the Planner or Project for the Web interface.
And all these nice features transfer to Project Operations with all the additional business value.
Board View
Besides the typical grid and timeline view the Project Manager finds a third option to add and structure new tasks - the Board view.
The Project Manager will have different group options to organize the tasks. In the first screenshot, we can see - similar to the People's View - the Tasks by Employee.
In all the different views it's possible to create new and updated tasks and assign them to employees (here via drag and drop).
Additional other features like priorities, labels and filters are available in every group option.
I only want to highlight a few of them, the behavior in each is pretty much the same. The Project Manager finds the different buckets and columns based on the group description.
Via drag and drop tasks can be moved between those buckets and organized.
Depending on the buckets itself this will update the task - for example, who the task is assigned to (screenshot above).
We also already talked about labels which will be represented in these views too. In the Board view the Project Manager can find a specific group to display the tasks based on their labels. Drag and drop Tasks without a label or moving a Task between the buckets will automatically add the label.
This only works for one label at a time here, if it's the use case to assign multiple labels to one task the Project Manager needs to open the details view (simply click on the Task) and perform the changes there
Note: Tasks with multiple labels will be shown in both buckets.
One more view I want to mention is the priority group. Often overseen, often requested. It's possible to assign a priority to each task. Four different options are starting from Low over Medium and Important all the way until Urgent as the highest priority.
The priority column shows up as well in the grid view to set and review at any point in time. Including the graphical icons for faster identification.
Sprints
One grouping option in particular stands a bit out here. So much so that it receives its own header section in this article.
All Tasks not assigned to a Sprint are stored in the Backlog bucket (on the left). While it starts out with a default sprint next to it, the Project Manager has the option to create multiple custom sprints. Unlikely to any other group view, besides the original bucket view.
What is special about the Sprints is, that it offers the option to provide a certain Start and End date, which makes the view really unique.
Especially in a context when working in a task-organized platform like Azure DevOps or Jira the principal of Sprints might be familiar. It enables the Project Manager to structure Project Tasks in the related timely manner for example development of User Stories from Azure DevOps.
On top of the view, Sprints are also part of the filter criteria of other views. In the Assigned to group view for example it's possible to filter the Tasks based on the Sprints available.
One more thing
Are you aware you can export your Project Plan to Excel at any time? Right on the three dots menu (1) you can find an option Export to Excel (2).
The result is not related to the Board or Grid view you're in. It's a basic export of your project plan which can be used to send out to customers or shared outside the system with all the task data.
A very nice and helpful addition for backups, snapshotting, or just sharing information.
Could be as well used as base for a graphical processing.
But what is about the Timeline? The customer requests a graphical overview sent to them with the Quotation or before Kick-off?
Actually, you can export the Timeline to PDF on top of the Excel export.
For the result, you want to play around the zoom a bit. In some cases, it cuts the structure into multiple pieces and one of them could end in a pretty empty slide.
In my example choosing the lowest zoom level did the trick, for a detailed Project Plan it may too much zoomed out, but I really like this functionality to visualize the plan outside the system.
I hope you found some new ways to plan your next project and maybe I could even expose a new feature to you and extend your toolbox. Thank you for stopping by 😊🎅🏼

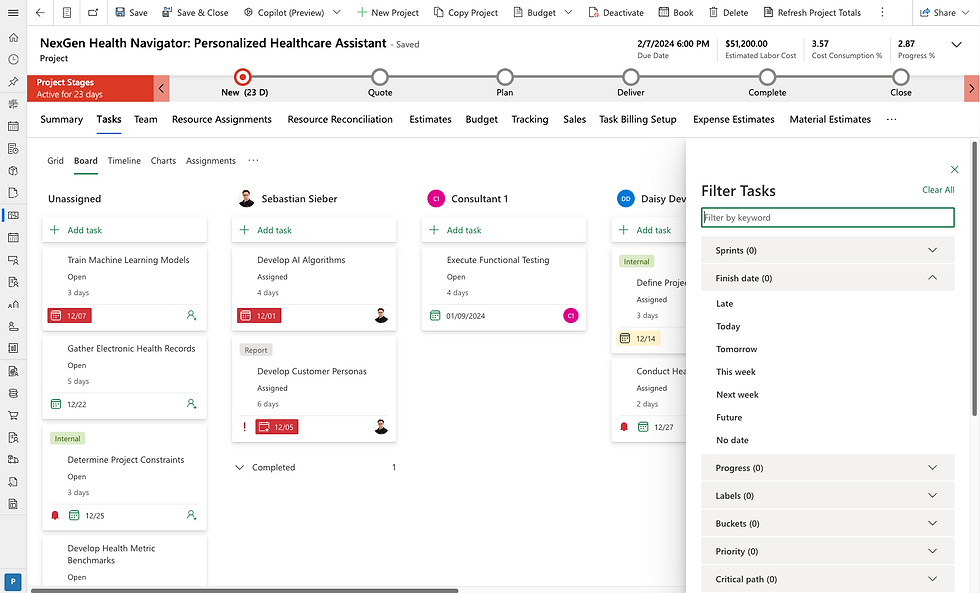













Comments